Note: Only an LMS administrator can manage the certificates
The general certificate management features are available under:
Elearning > Certificates Management > Certificates
Here you can create certificate templates and manage and release certificates for all the courses
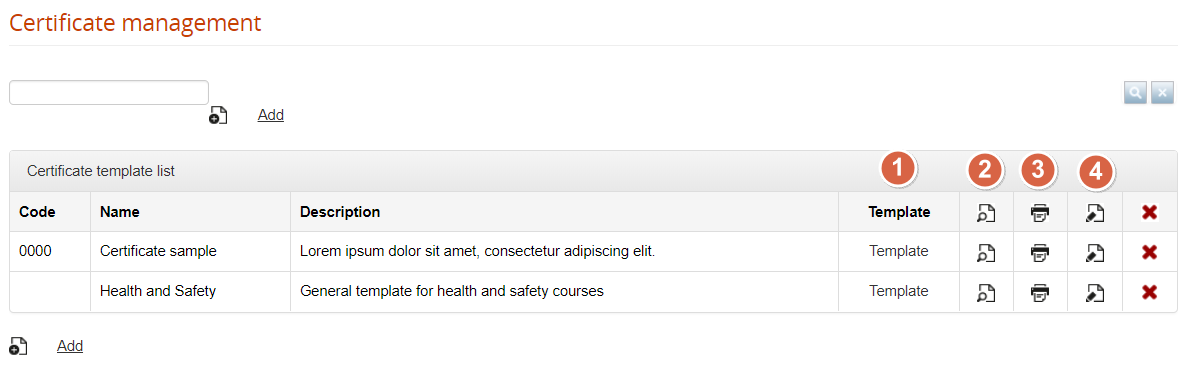
Certificate Template
It is possible to create an unlimited number of templates, each of which can be assigned to multiple courses.
Certificate content can be easily created with a text editor, using placeholder “tags” where dynamic content should appear based on user and course information.
It is recommended to place the text inside a table: this will help you correctly place your text, your images, and your text in the correct positions.
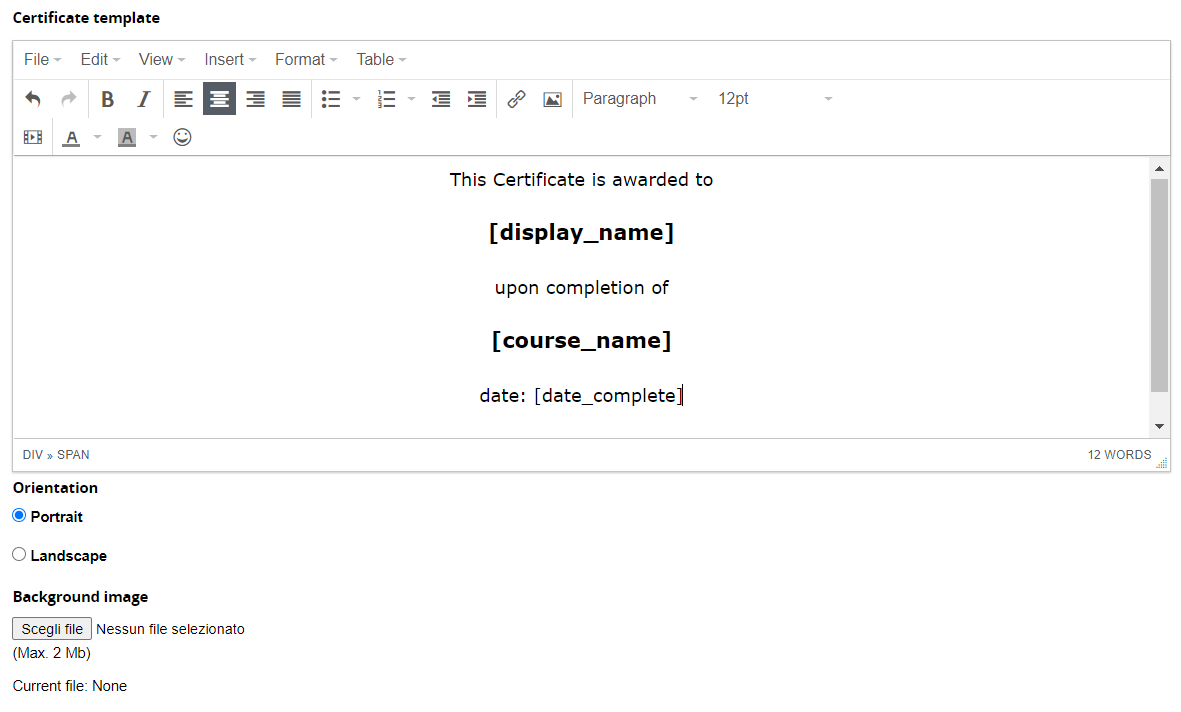
Multipage Certificates
You can create multipage certificates by adding a page break where you want the certificate to be split.
In the editor menu click on
Insert > PageBreak
The background image will be repeated on each page.
Background image
The background image should be an A4. In pixels, it can be 595 * 842 with a low image resolution, or up to 2480 px * 3508 px with a 300 dpi resolution.
Preview
Click this icon for a preview of your template
Release
Click this icon for a list of all the courses using this certificate:
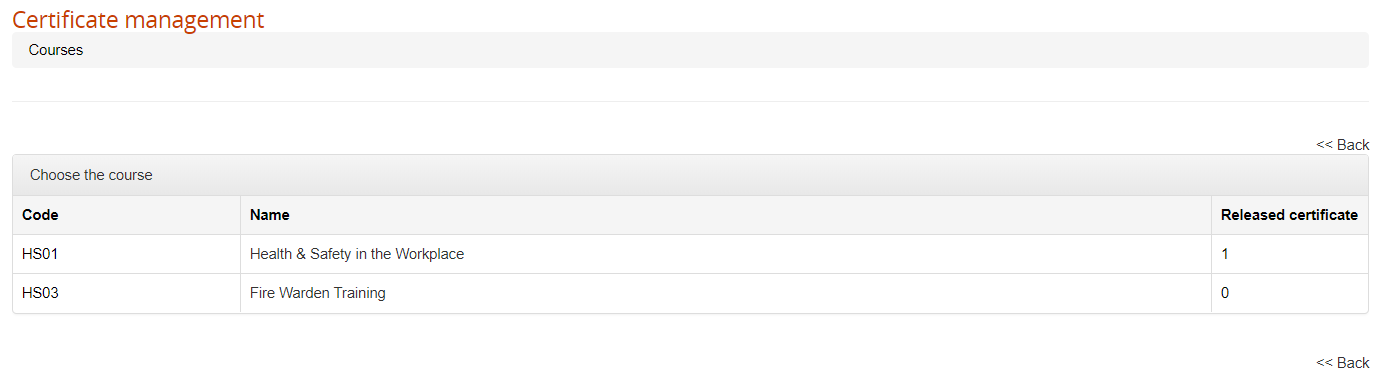
Click on the course title for a list of the users and their release status in each course:

Available options:
Field visibility: add other columns to the table
Advanced Search: add advanced search filters to the table header
Generate all the selected certificates, to make them available for download
Download all the selected certificates in a single zip file
Delete a certificate and generate it again
This users list is automatically filtered on administrator assignments: each administrator will see only its assigned users
Edit
Change the name, code, and description of the template
Course Certificate Management
From the course management area, you can:
- Assign one or more certificates to a course
- Check and manage released certificates

Assign a Certificate to a course
Click this icon to assign a certificate template to a course
You can assign different certificate templates for different user statuses.
Click on the “number of released certificates” to see the list of subscribed users and their status:

Release
Click on this icon to see a list of the users and their release status in each course.
(See above: Certificate Management > Release)
