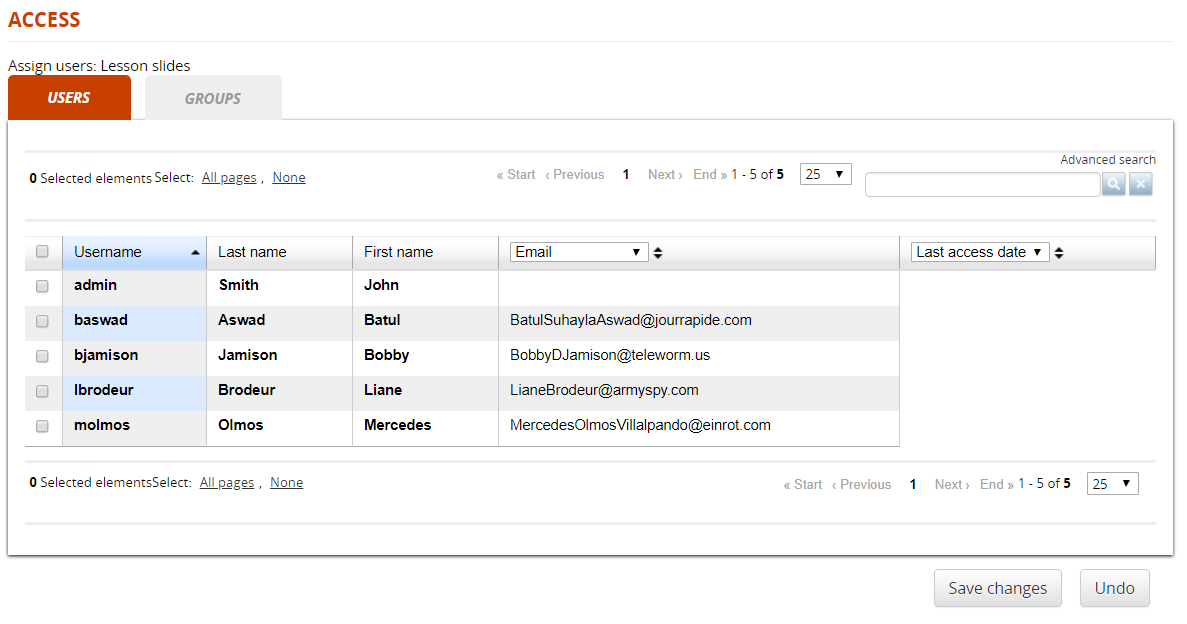Note: Only an administrator who enrolled as a Teacher in a course can access the following
Log in to your LMS account > go to My Course tab and hit the Enter button on the course that appears under Tutor (See below)

It will take you to the Lessons Management page which looks like as follows

1. Lessons: list of actual Lessons of the course, available for students.
Note: Any user whose level is set as a Tutor/Mentor/Instruction by the admin to a course can only be able to add lessons to a course
2. Add Lessons: Use this option to add new learning objects to the course

Learning Object types
- SCORM
- TEST
- Upload file
- HTML page
- FAQ
- Glossary
- Links
- Survey
Learning Objects actions and features

- View: open and launch the learning object. Actions will be tracked for normal fruition
- Edit: access the edit page for this learning object. Each type of learning object has a different edit mode.
- Properties: edit object properties for:
- Prerequisites
- LO Properties
- Assign: assign this LO only to specific users
- Categorize: Add description, category, and tags for the knowledge base
- Copy: duplicate the object
- Delete: remove the LO. All trackings will be deleted
- Expand – Opens the course actions where these options appear.
Note: You need to hold and drag to move the objects up and down in the list to arrange them in a sequence
Properties: Prerequisites
Click on the “Properties” icon to open the Properties > Prerequisites tab.
Here you can select the LO in the course that needs to be completed for the object to be unlocked
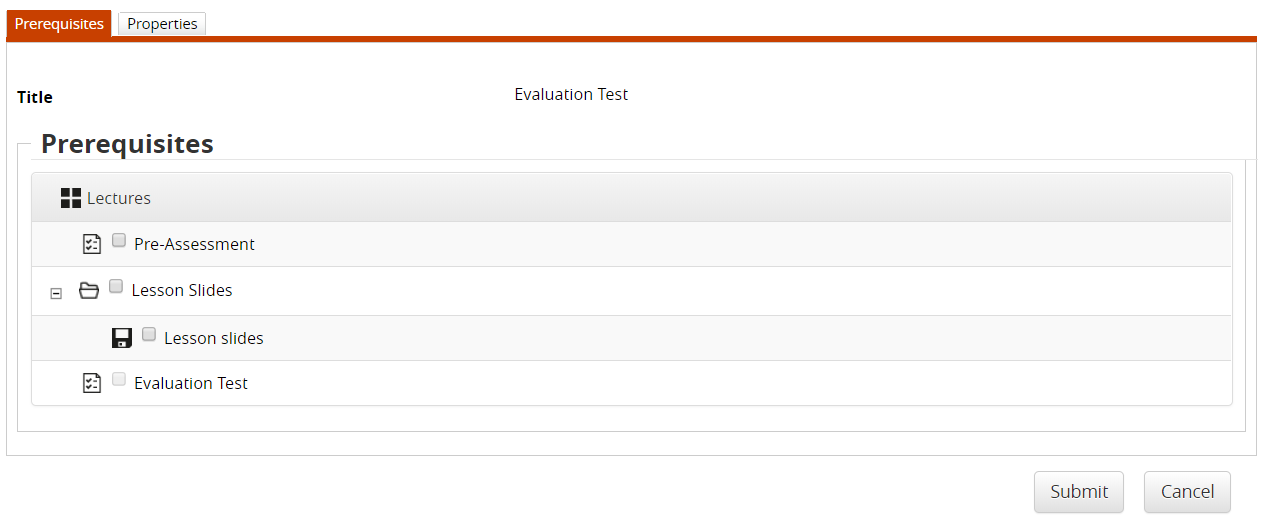
Properties: Learning Object Properties
Here you can set the general configuration settings for this object. Different LO types might have different option sets.

General options, available for all types of objects:
Title: display LO name. Editable only for SCORM objects, for other types use their edit page
Hidden: decide whether this object must be visible or not for students (default: yes)
Publish from/until: the object will be visible only between the selected dates. Leave empty for unlimited
Number of Views: define how the object must be accessible based on its completion status
End Object Marker: if set to yes, completing this object will set the user status on the whole course to “complete“.
Options for both TEST and SCORM LO:
Bookmark: this object’s score will be reported as a separate start score or final score for the course
Assign to selected users
Here you can assign the LO only to selected users or groups. Other users won’t see the object.