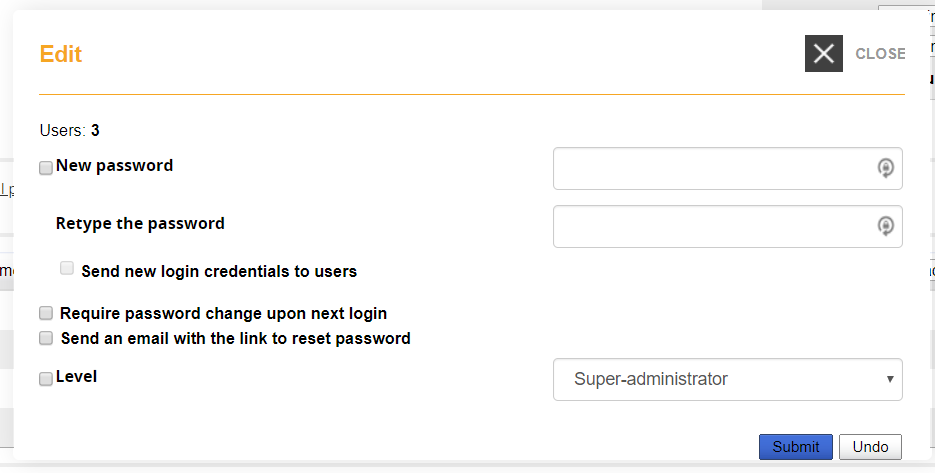Note: Only an LMS administrator can access the following options
User management is located under:
Admin > Users > User management >
The user management page is split into two main parts:
- Organization Chart: This tree-like structure of folders (nodes) represents the core logic for the user’s organization, and will be used by most of the other features of the LMS. to simplify the user’s selection and automate massive operations.
- User List: this is the list of the users in the selected folder. Select the root folder to list all the registered users.
Users’ List
Add new user
Click to insert a new user in the selected node.
- Details Tab: fill in user fields
- Organization chart Tab: select the nodes to assign the user to
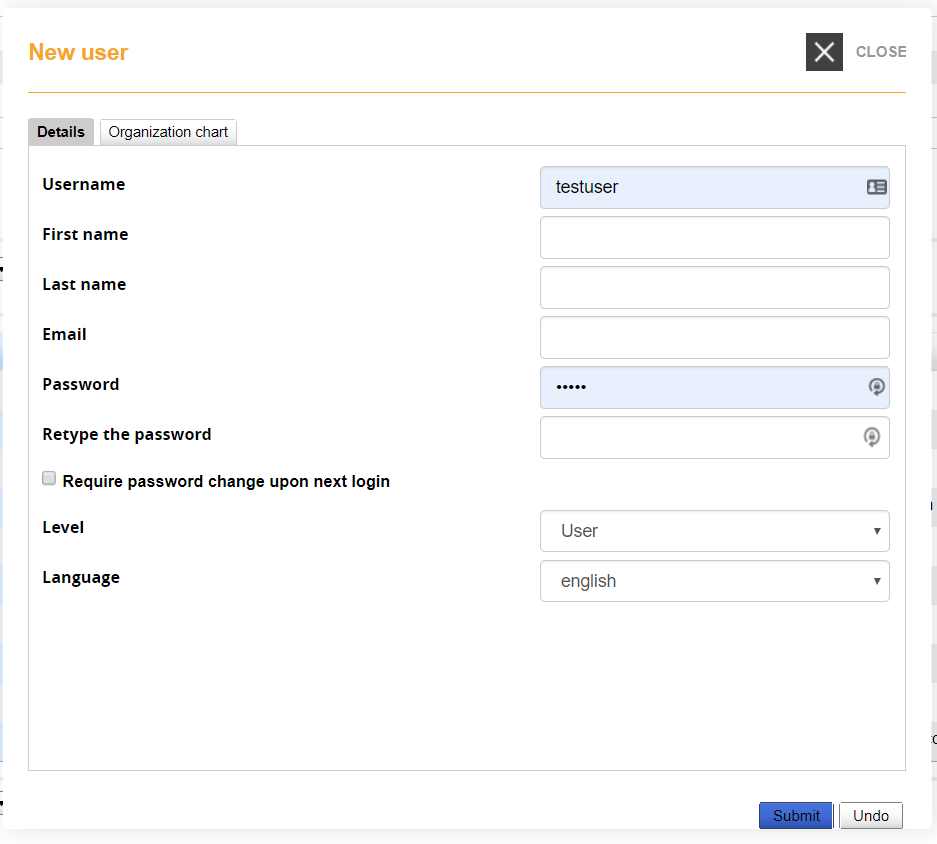
Search Users
Show also child nodes content: the list will show also the users from subnodes of the selected node. If you are displaying the root node, all users will be displayed.
Show also suspended users: show or hide suspended users from the list
Search: will search on any of the visible fields in the user list below
Advanced Search: will display an advanced search form with the possibility to add search over specific fields and conditions:
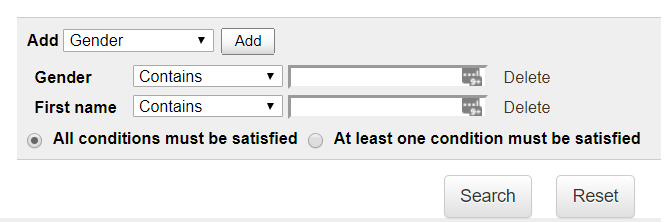
Dynamic columns
Select from the dropdown which data field to show in the corresponding columns, and sort for the displayed data.
The search engine will search over the displayed data.
User Actions
Actions you can take over each user:
View user profile: opens a popup window with user information
Remove from node: user will be removed from the selected node, but remain registered to the platform
Activate/Suspend: lets you suspend or reactivate users. Suspended users will be still visible in reports if needed, but can’t access the platform
Delete: The user will be deleted from the platform. This action can’t be recovered
Massive Actions
Lets you massively apply actions over all the users selected in the list.
- Export the selected users in a CSV file
- Massively suspend, activate, delete
- Massively edit: